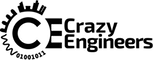How to add hardcoded subtitles using VLC Player?
We all love watching TV shows and movies but sometime that needs a little help deciphering the dialogue. For example if you are watching something with a deep southern Texan accent or a cockney British accent or some foreign language (that your pretentious friend says is really deep) you cannot make out what they are saying. This is where subtitles come into play. You can search for free subtitles on websites like opensubtitles, subscene and addic7ed. They are separate files with either .srt extension or a pair of .sub and .idx files. You can either rename the subtitle file with the same video file or add them using the Right Click on playing video > Subtitle > Add subtitle file > and selecting the subtitle file from the file explorer.
Sadly this comes with one little problem. If you transfer that video file to your mobile device then you might not find a suitable player that supports the subtitle file of your choice. This is where you might need to hardcode the subtitle with the video file so that the subtitle becomes a part of the video file and you get the subtitle synced with the video.
In case you want to hardcode subtitles with your file here is what you need to do but first is the list of things you need for it. First of all you need VLC player, next your video file, finally a perfectly synced subtitle file. The steps you need to follow are as follows.
1) Open VLC media Player.
2) Select Media option from Menu bar.
3) Select Stream from drop down menu.
4) Select your video file by clicking on Add option
5) Click on Stream. Press Next.
6) Now click on Browse and enter the name by which you want to save your video file
7) Select the last option, create new profile from it.
8) Name your profile hardcoding, Select the file format of video. For example select mp4/mov for mp4 videos. In video codec tab check on video. Leave ‘Keep original video track’ and in codec select H-264. In audio codec tab, check on audio and also on ‘Keep original audio track’. In subtitle tab, Select overlay subtitles and save it.
9) After all this steps you can see your newly created profile in drop down menu. Select it and click on next.
10) In the text box remove “scodecs=dvbs,” and click on stream.
11) Wait for some time and your video will be hardcoded.
Sadly this comes with one little problem. If you transfer that video file to your mobile device then you might not find a suitable player that supports the subtitle file of your choice. This is where you might need to hardcode the subtitle with the video file so that the subtitle becomes a part of the video file and you get the subtitle synced with the video.
In case you want to hardcode subtitles with your file here is what you need to do but first is the list of things you need for it. First of all you need VLC player, next your video file, finally a perfectly synced subtitle file. The steps you need to follow are as follows.
1) Open VLC media Player.
2) Select Media option from Menu bar.
3) Select Stream from drop down menu.
4) Select your video file by clicking on Add option
5) Click on Stream. Press Next.
6) Now click on Browse and enter the name by which you want to save your video file
7) Select the last option, create new profile from it.
8) Name your profile hardcoding, Select the file format of video. For example select mp4/mov for mp4 videos. In video codec tab check on video. Leave ‘Keep original video track’ and in codec select H-264. In audio codec tab, check on audio and also on ‘Keep original audio track’. In subtitle tab, Select overlay subtitles and save it.
9) After all this steps you can see your newly created profile in drop down menu. Select it and click on next.
10) In the text box remove “scodecs=dvbs,” and click on stream.
11) Wait for some time and your video will be hardcoded.
0