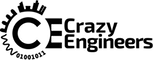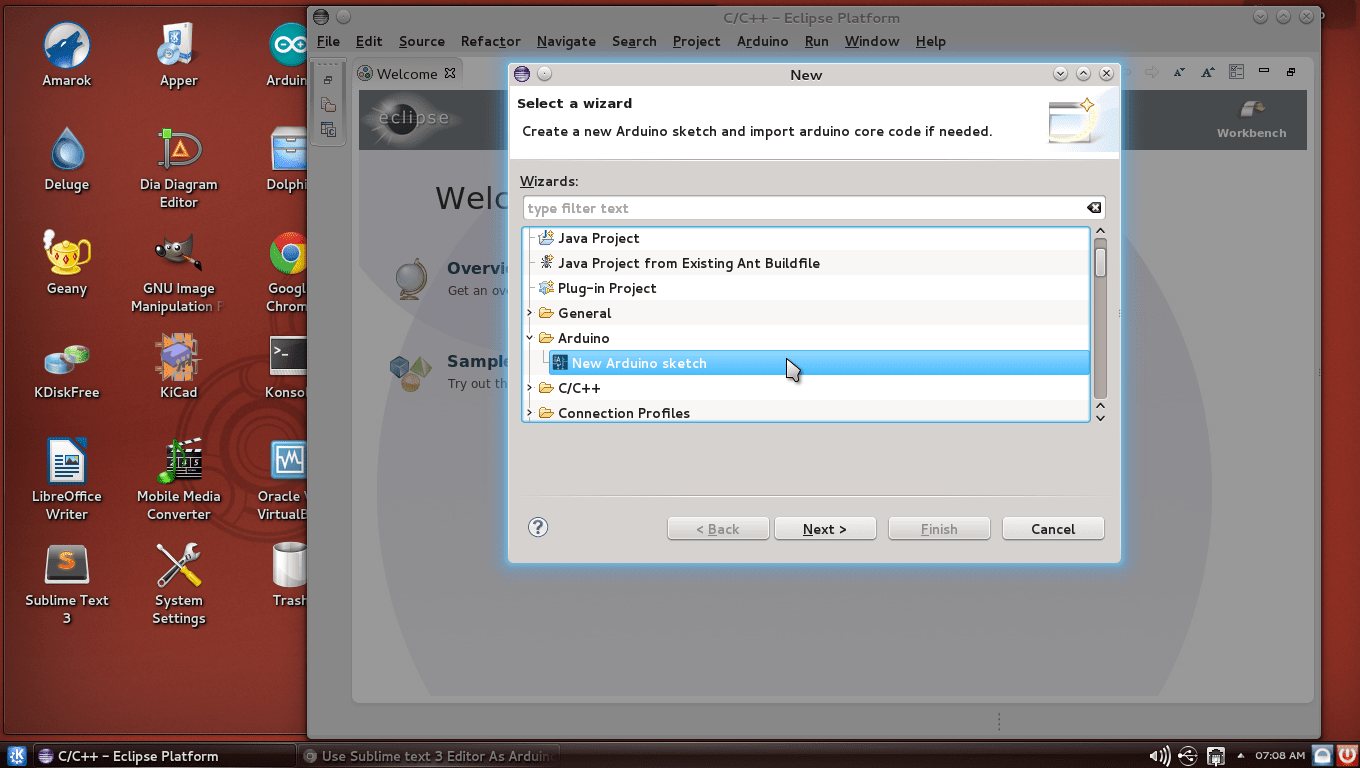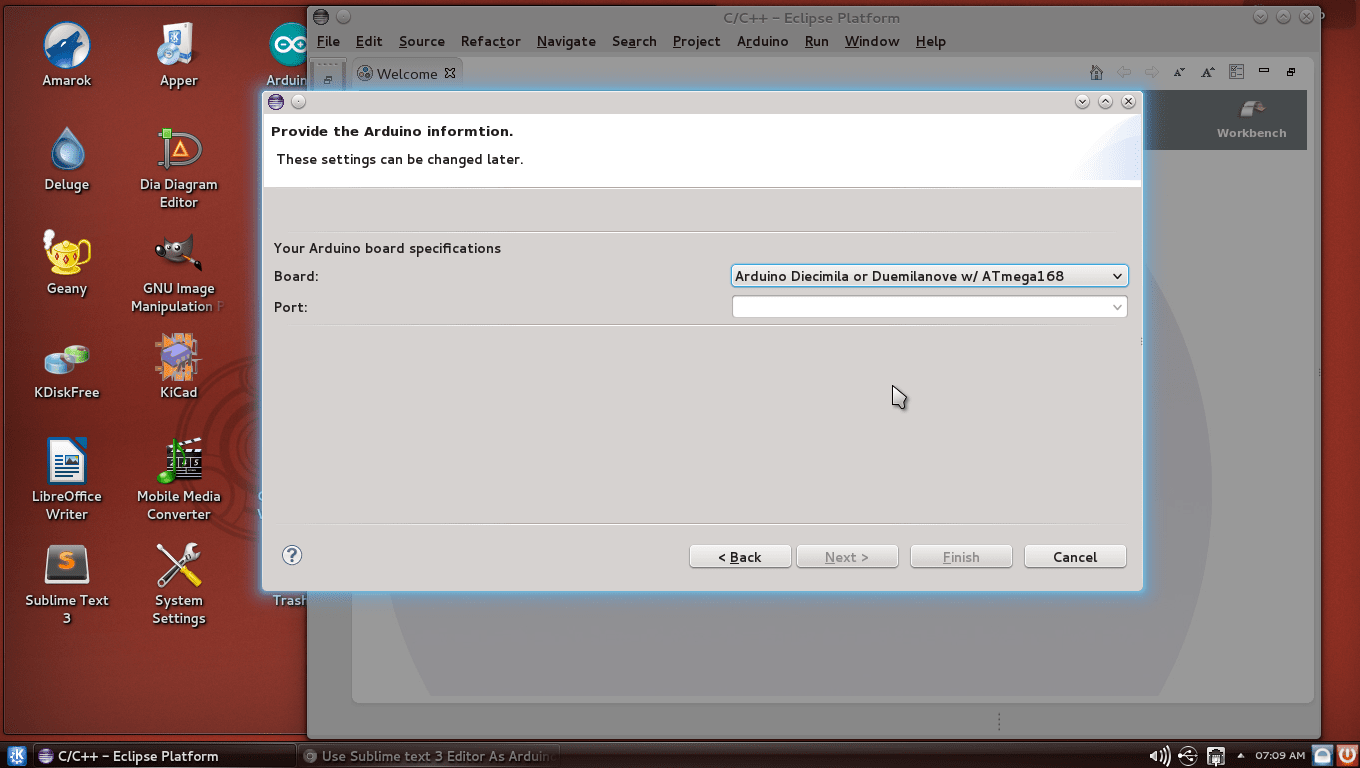Use Sublime text 3 Editor As Arduino IDE (To edit & upload Arduino sketch into Arduinos)
What you'll need ?
- Sublime Text 3
- Arduino IDE
- Computer with Internet connection
- Common-sense
Step 1 : Download & Install Arduino IDE
For OS X & Windows Users :
Visit official #-Link-Snipped-# & download Arduino IDE & install it.
For Linux Users :
Visit #-Link-Snipped-# & download 32-bit or 64-bit version of Arduino (depending upon your arch)
It will be in .tar.gz format. Extract it & place it /home/<username>
Step 2 : Download & Install Sublime Text 3
For OS X & Windows Users :
Visit official <a href="https://www.sublimetext.com/3" target="_blank" rel="nofollow noopener noreferrer">Download - Sublime Text</a> & download the editor.
For Linux Users :
Ubuntu Users : You can visit <a href="https://www.sublimetext.com/3" target="_blank" rel="nofollow noopener noreferrer">Download - Sublime Text</a> & download .deb file
For Other Linux Users, I will recommend not to download that tarball which is available in official website. Because, even if you successfully start the sublime text editor & edit Arduino sketches, you won't be able upload the sketch in Arduino, because of SU permission.
Though for Fedora Users, I have a good alternative which overcomes this problem : #-Link-Snipped-#.
If you're fedora user, then download 'Fedora Utils'. To download Fedora Utils. Open terminal & type :
su -c "curl https://download.opensuse.org/repositories/home:/satya164:/fedorautils/Fedora_19/home:satya164:fedorautils.repo -o /etc/yum.repos.d/fedorautils.repo && yum install fedorautils"This will download & install Fedora utils in your Fedora system.
Now, once installed; launch application menu & start 'Fedora utils', a dialog box will open with few main options.
Click on second option named 'Install additional software' & click on select.
Another dialog box will open with list of installable softwares, In second last option there is option called ' Install Sublime text 3', click on it & installation will proceed.
Step 3 : Adding Arduino Extension To Sublime text 3
For OS X & Windows Users :
- Open Sublime Text 3
- Click on Preference -> Package Control
- Select Package Control : Install Package
- Input 'Arduino' in dialog box & select 'Arduino-like IDE'
For Linux users :
- Open terminal & type :
sudo apt-get install gitor
yum install gitor anyother depending upon your distribution.
- Followed by
cd ~/.config/sublime-text-3/Packages- Then type
git clone https://github.com/wbond/sublime_package_control.git "Package Control"- And lastly
cd "Package Control"Now to add Arduino extension, Open sublime text 3 & press 'Ctrl+Shift+P' & click on 'Package Control : Install Package'
Search 'Arduino' in dialog box & click on 'Arduino-like IDE'
Step 4 : Configuring Sublime Text 3 for Arduino
For All Users :
- In Sublime Text Editor, at top you'll find one more tab called -> 'Arduino'
- Click on it & select 'Preference' -> 'Select Arduino Application Folder'
- Select the location where your Arduino is installed.
( For Linux users, select the location /home/<username> & click on extracted 'arduino' folder)
- Again Click on Arduino tab in Sublime text 3 & click on 'Arduino AVR Boards' & select your board.
- Then click on 'Programmer' under Arduino tab of Sublime Text 3 & select programmer you wanna use.
Few images related to tutorial, tested by me in Fedora 19 :
Compiling/Verifying :
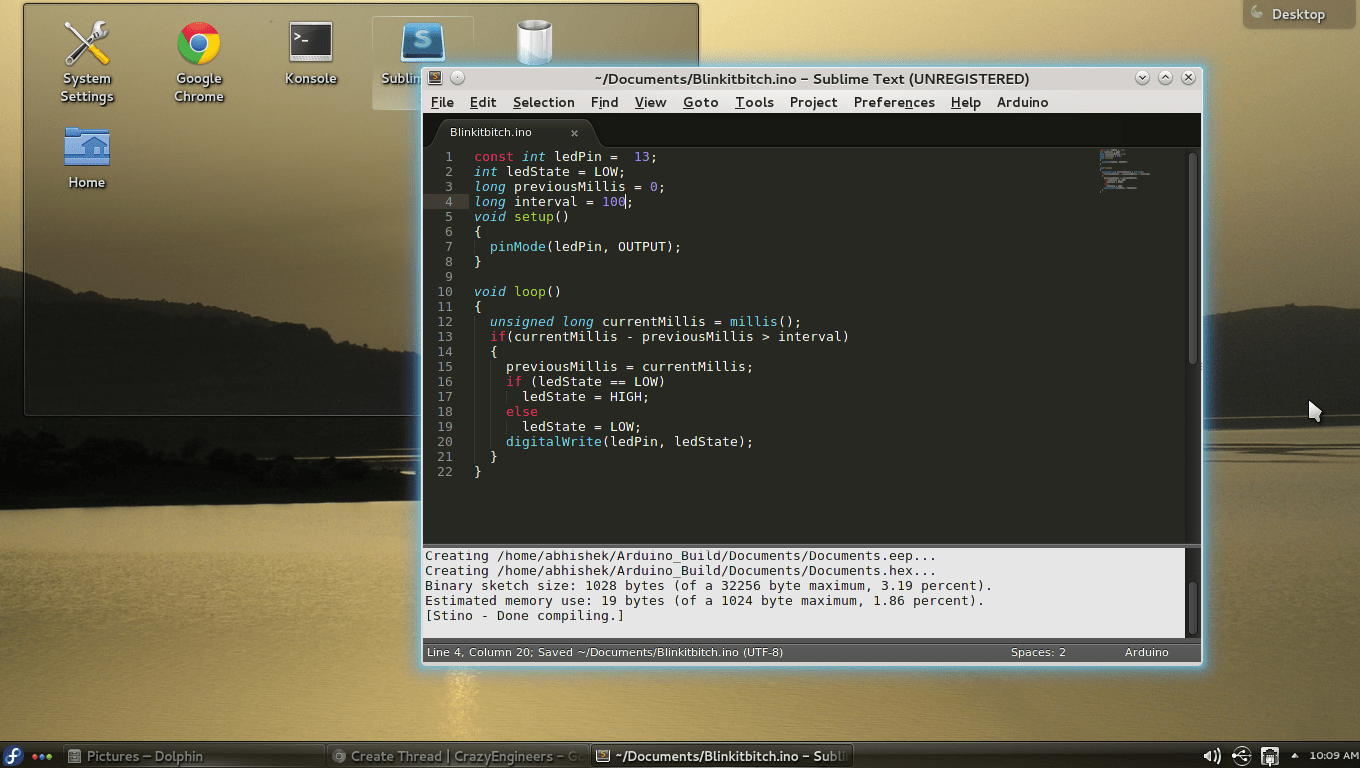
Uploading sketch to Arduino :
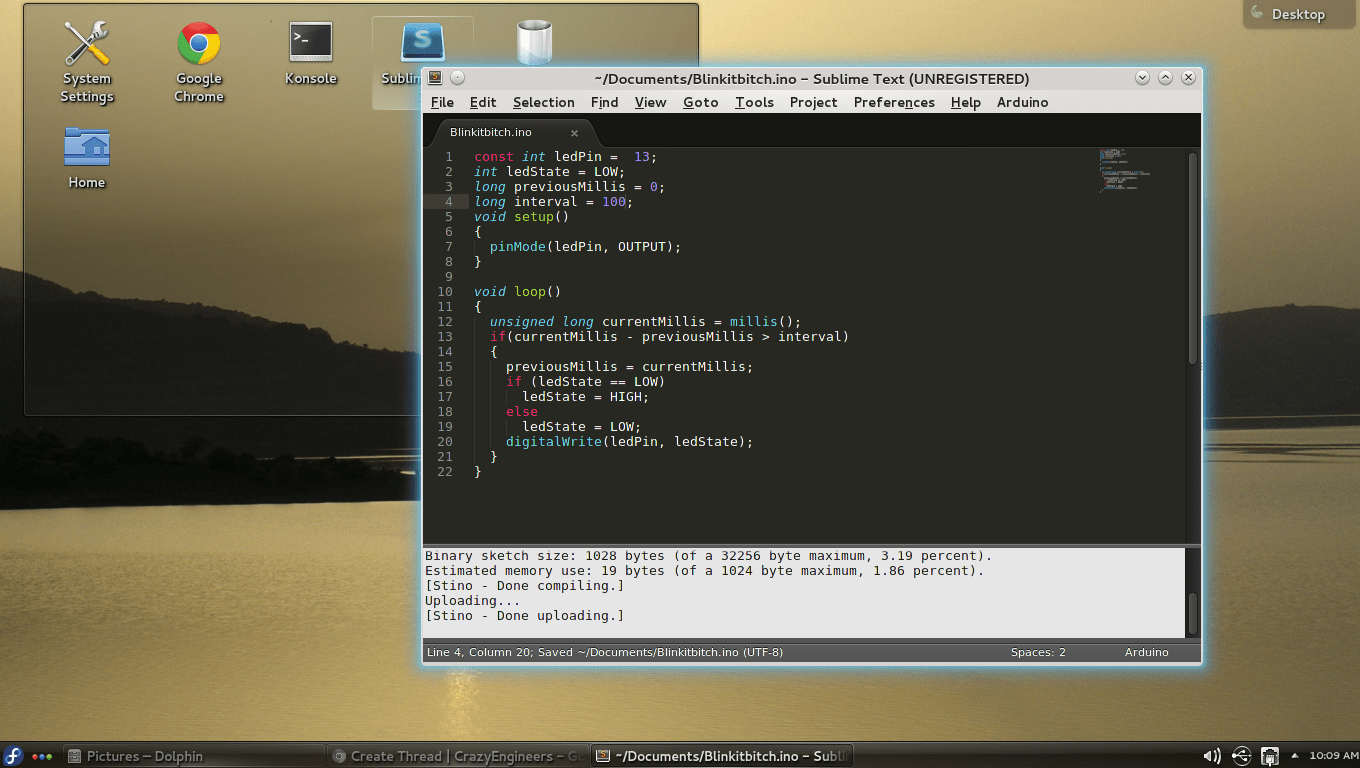
Testing In Hardware :

Happy hacking & coding 👍
Have any problem in configuring ? Need any help ? Feel free to comment below.
Cheers.