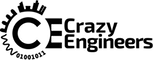How to move files from one drive to another using command prompt
Can someone provide me with a guide on how to move files from one drive to another in the fastest way possible, using command prompt?
Update: Answer
To move files from one drive to another using CMD (Command Prompt) in Windows, you can use the move command. This command moves one or more files from one location to another.
Here's a step-by-step guide:
1. Open Command Prompt
- Press Win + R to open Run dialog box
- Type cmd and press Enter
2. In the Command Prompt window, navigate to the directory containing the files you want to move. You can do this using the cd (change directory) command. For example, if the files are in a folder on the C: drive, you would type something like:
cd C:FolderNameReplace FolderName with the actual name of the folder containing your files.
3. After you've navigated to the correct directory, you can use the move command to move your files. For example, to move all files from that folder to a folder on the D: drive, you would type something like:
move * D:DestinationFolderReplace DestinationFolder with the name of the folder where you want to move your files to. The * character is a wildcard that matches any file name.
Note: If the destination folder is on a different drive, you should include the /-Y switch at the end of the command to suppress the prompt that asks if you want to overwrite an existing destination file.
4. Press Enter to execute the command.
Remember, this will move the files, not copy. If you want to leave the files in the source location and also place copies in the destination, use the copy command instead of move.
As a final note, remember to be very careful when moving files around, especially when using the command line, because it's easy to accidentally overwrite or delete files.
I hope this answers your question.
Update:
How to move files from C: (C-Drive) to D: (D-Drive)
Here's a step-by-step guide to move files from C drive to D drive using Windows Explorer (File Explorer):
Open Windows Explorer: Click on the folder icon in the taskbar or press Win + E.
Navigate to the C drive: In the left-hand pane, click on "This PC" or "My Computer", then double-click on the C drive.
Locate the files or folders you want to move: Navigate to the folder containing the files or folders you want to move. If you want to move multiple files or folders, you can select them by holding down the 'Ctrl' key while clicking on each file or folder.
Cut or Copy the files or folders: Right-click on the selected files or folders, and then click 'Cut' to move or 'Copy' to copy the files or folders.
Navigate to the D drive: In the left-hand pane, double-click on the D drive to navigate to the location where you want to move the files or folders.
Paste the files or folders: Right-click inside the destination folder and then click 'Paste'. This will move or copy the files or folders to the destination.
Verify the move: Check the destination folder to make sure that all the files or folders have been moved or copied correctly.
Remember, using the 'Cut' and 'Paste' method will move the files or folders, while using the 'Copy' and 'Paste' method will copy the files or folders, leaving the original files or folders in the C drive.
That's it! You have successfully moved files or folders from the C drive to the D drive using Windows Explorer.
This method is straightforward and does not require any special software or advanced computer knowledge.